Liez votre compte Dexem Call Tracking avec Google Sheets
En liant votre compte Dexem Call Tracking avec Google Sheets, vous pourrez automatiser le suivi de vos appels entrant. Les informations de chaque nouvel appel seront ajoutées en temps réel à votre document de suivi.
Voici quelques exemples de données que vous pourrez exploiter :
- Nom du numéro de tracking
- Numéro appelant
- Date et heure de l’appel
- Statut de l’appel : décroché ou non
- Durée de l’appel
- Source du trafic…
Pour lier votre compte Call Tracking à Google Sheets, il vous faudra passer par un outil d’automatisation tel que Zapier en utilisant notre intégration webhooks. Cette solution vous permettra d’envoyer vos données d’appels où vous le souhaitez.
Pré-requis :
– Compte Dexem Call Tracking Pro ou Enterprise
– Compte Zapier Premium
Créez votre document Google Sheets
Pour pouvoir activer votre Zap, il faut que le document Google Sheets de destination soit créé. Vous devez préparer le document avec toutes les informations que vous souhaitez y intégrer avec des entêtes de colonnes adaptées.
Créez votre ZAP
Pour créer votre ZAP, je vous conseille de consulter notre article : Configurer votre envoi de données grâce à Zapier.
Création de l’action
Nous allons commencer le paramétrage de cette action. Recherchez l’application « Google Sheets » puis « Create Spreadsheet Row ». Il faut ensuite préciser le compte à lier ainsi que le fichier et la feuille correspondante.
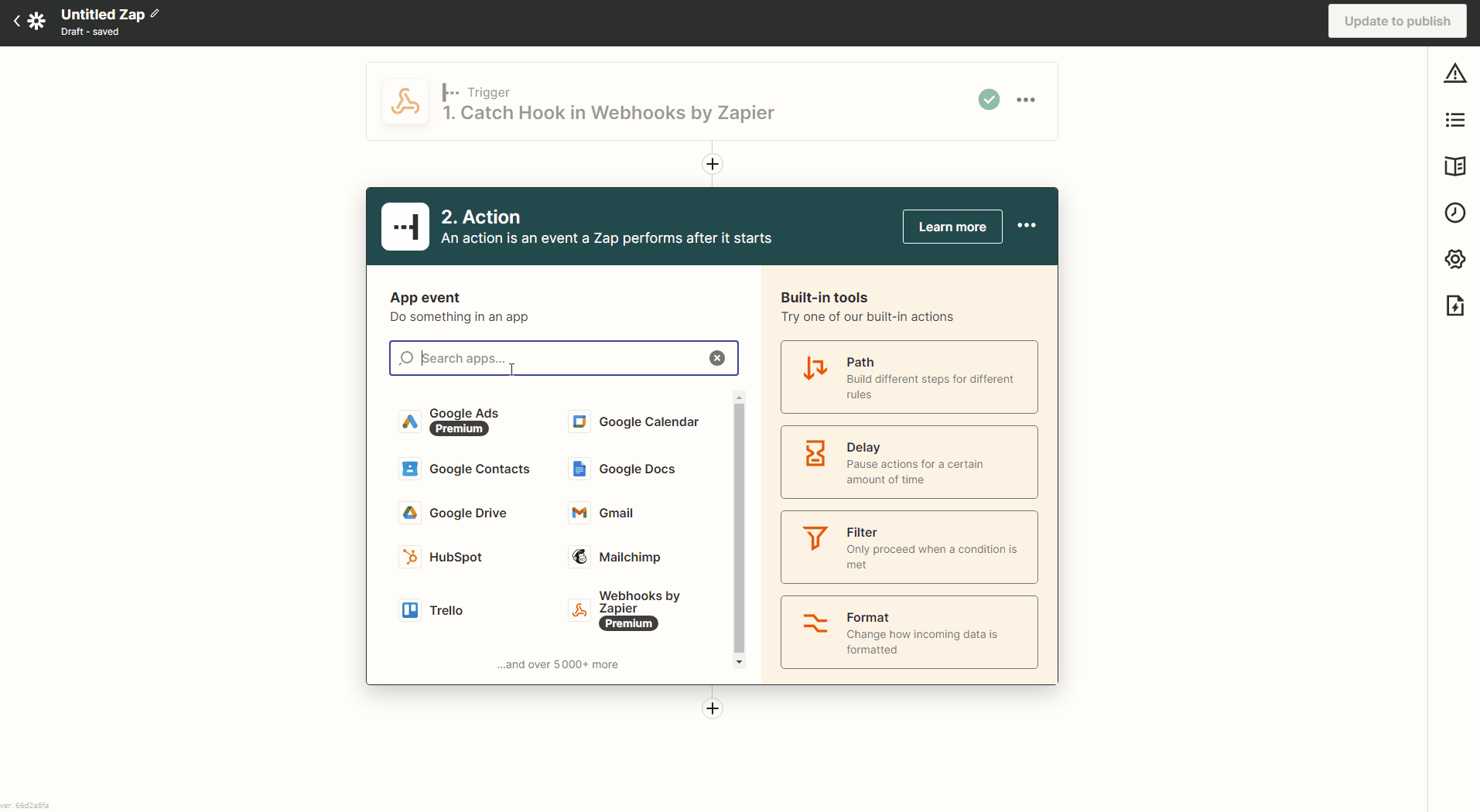
Ensuite, on sélectionne les données d’appels correspondantes aux colonnes de notre Google Sheets.
Petite particularité pour les données de date et heure. Pour les extraire au format « dd/mm/yyyy hh:mm:ss » il faut insérer la formule suivante : =TEXTE(1. Data Header Started At:XXXXXXXXXXXXX/86400000+DATE(1970; 1; 1); « dd/mm/yyyy hh:mm:ss »)
Pour vérifier que tout fonctionne, sélectionnez Continue puis Test & continue.
Dès que Zapier vous confirme l’envoi de ces données, rendez-vous dans Google Sheets pour vérifier cet ajout automatique.
![]()
Lorsque c’est validé, cliquez sur Publish Zap.
Dès maintenant, dès qu’un nouvel appel aura lieu, les données d’appels choisies seront automatiquement implémentées dans votre document Google Sheets.
Cette automatisation entre Dexem et Google Sheets vous permet de gérer vos appels entrants en toute simplicité.
Pour vous aider, voici 3 exemples de fichier Google Sheets que vous pourriez créer : https://blog.dexem.com/comment-integrer-vos-donnees-dappels-dans-google-sheets-via-zapier/