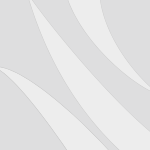Créer, utiliser et configurer une DataTable
À propos des DataTables
La fonctionnalité DataTable permet de configurer une table de données propre à votre organisation dans votre compte Dexem Cloud IVR, afin d’alimenter votre serveur vocal interactif et de personnaliser le traitement des appels.
Pour se faire, l’application vocale interroge la DataTable pour y récupérer les données renseignées et optimiser la qualification et le routage des appels en fonction des règles que vous avez déterminées sur l’utilisation de ces données.
Les données renseignées dans une DataTable peuvent être de plusieurs types :
- Chaîne de caractère ;
- Chaîne numérique ;
- Numéro de téléphone ;
- Email ;
- Audio ;
- Calendrier.
Remarque
La fonctionnalité DataTable est uniquement disponible dans les éditions Pro et Enterprise de Dexem Cloud IVR.
Créer une DataTable
Pour créer une DataTable, contactez votre contact commercial ou support habituel. Les DataTables sont des options payantes qui nécessitent une activation dans votre compte par l’équipe Dexem.
Configurer une DataTable
Pour visualiser votre DataTable, cliquez sur l’onglet de la topbar correspondant. Notez que le nom de cet onglet, à la différence des autres, est personnalisé en fonction de l’objectif de votre DataTable et/ou des données qui y sont renseignées.
La DataTable se présente sous la forme d’un tableau composé de plusieurs colonnes et lignes. La première colonne de la DataTable est systématiquement l’index de la table.
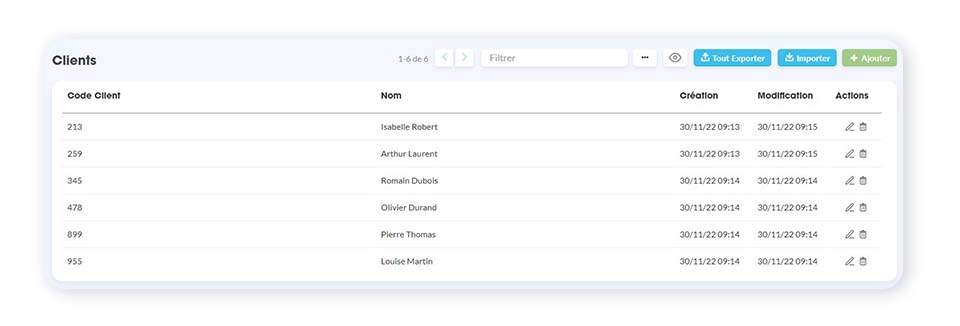
Pour compléter la DataTable en y ajoutant de nouvelles données, cliquez sur le bouton Ajouter, en haut à droite du tableau. Dans le formulaire qui s’affiche, rentrez les données associées à chaque colonne de la table puis cliquez sur Créer.
Remarque
Une DataTable peut contenir jusqu’à 50 colonnes et 50 000 lignes.
Ajoutez également en masse des données à votre DataTable en cliquant sur le bouton Importer, en haut à droite de la table. Sélectionnez ensuite le fichier à importer puis cliquez sur Modifier.
Remarque
Le fichier chargé doit être au format .csv. L’import de ce fichier .csv entraîne la suppression des données déjà renseignées dans la table.
Pour modifier les données renseignées dans la DataTable, sélectionnez la donnée souhaitée et cliquez sur l’icône Modifier, tout à droite de la table. Vous accédez alors au formulaire vous permettant de mettre à jour les données de chaque colonne. Cliquez ensuite sur Modifier pour enregistrer vos modifications.
Les modifications des données de votre DataTable sont instantanées. Une fois modifiées, votre serveur vocal interactif est mis à jour, sans que vous n’ayez à modifier son Call Flow.
Enfin, cliquez sur Tout Exporter pour déclencher le téléchargement d’un fichier .csv répertoriant l’ensemble des données de la DataTable.
Utiliser une DataTable dans le Call Flow
Pour connecter votre table de données à votre application vocale, rendez-vous dans l’onglet Applications de votre compte. Sélectionnez l’application vocale et la version d’application concernées pour visualiser votre Call Flow.
Ajoutez une page vocale Connecteur à votre Call Flow, à l’endroit de l’arborescence où le traitement de l’appel doit être personnalisé en fonction de vos données. Par exemple, dans le cas d’une DataTable Codes Clients, la page Connecteur sera située après celle de Saisie de Code dans l’arborescence.
Complétez ensuite le formulaire d’édition de la page Connecteur. Sélectionnez le composant DataTable puis sélectionnez parmi une liste déroulante la table de données concernée. Enfin, choisissez le traitement de l’appel en cas de statut OK (donnée reconnue par la table) ou KO (donnée inexistante, non reconnue par la table).